Développer votre efficience avec Teams, OneDrive et SharePoint
Dernière mise à jour : 11/07/2024
Contexte
Objectifs de la formation
Comprendre le fonctionnement général de la constellation Microsoft 365
Comprendre le concept OneDrive sharepoint et Teams
Savoir les paramétrer pour les utiliser dans leurs fonctions basiques
Public visé
Prérequis
Informations sur l'accessibilité
Description
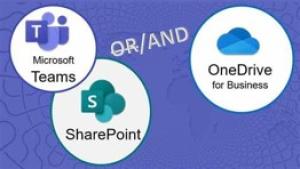
Introduction, Découverte des fonctionnalités de Microsoft 365
Tour d'horizon sur les abonnements, applications et services
Utiliser les différentes applications sur chaque périphérique
Découvrir le portail Web
Utiliser OneDrive Entreprise
Introduction
Présentation du concept de Cloud : les offres les plus connues (google drive)
Qu'est-ce que OneDrive ?
OneDrive vs OneDrive Entreprise
Comment obtenir OneDrive ou OneDrive Entreprise ?
Limite de l'espace de stockage en fonction de son abonnement
Accéder et prendre en main OneDrive
Volet de navigation : les différentes « vues »
La liste des fichiers
La barre d'outils
Les différentes « expériences utilisateurs »
Les différents « aperçus » de la liste
Gestion des documents et des dossiers
Créer un dossier ou un document Office
Charger un document / un dossier
Télécharger un ou plusieurs documents
Avoir un aperçu du contenu d'un document
Ouvrir un document en Office en ligne et/ou dans Office sur poste de travail
Créer un « lien vers »
Enregistrer directement dans OneDrive depuis une application Office
Sélectionner des fichiers / dossiers
Renommer / supprimer un fichier ou dossier
Copier / coller un lien vers un document
Déplacer / copier un document dans un autre dossier OneDrive
Déplacer / copier un document vers son poste de travail
Le panneau d'informations / détails
Consulter / restaurer une ancienne version
Organiser des photos et des vidéos
Retrouver un fichier
Trier / filtrer la liste des fichiers
La vue « Récent »
Rechercher un document
Les filtres post-recherche
Partager des documents / dossiers
Le partage : OneDrive vs SharePoint
Partager un document / dossier avec des collègues ou avec une personne extérieure
Gérer l'accès et les autorisations Qui a accès à mon document ?
Supprimer un partage
Obtenir un lien d'accès à un document
La vue « Partagés »
Ouvrir et coéditer une document Office dans Word, PowerPoint ou Excel en ligne
Synchroniser avec son poste de travail (collaborer en toute mobilité)
Pourquoi synchroniser ?Outil de synchronisation
Choisir les dossiers à synchroniser
Synchroniser des fichiers
Le statut de synchronisation
Conflits de synchronisation
Stopper temporairement la synchronisation
Synchronisation d'un document partagé
Les limites de la synchronisation
Utiliser OneDrive sur son appareil mobile
Obtenir OneDrive depuis un store
Prendre en main OneDrive sur son appareil mobile
Introduction à Flow
Utiliser des flux existants
Créer un flux simple
Centraliser et gérer les travaux d'un service ou d'une équipe avec Teams
Installer Teams sur différents support
Basculer d'un teams sur pc vers un teams sur mobile sur une visio
Vue d'ensemble de l'interface
Créer et gérer une équipe pérenne avec les groupes de Microsoft 365
Définir et ajouter des outils à l'équipe
Les bibliothèques
Planner
Créer des canaux pour faciliter la gestion des différents dossiers
Consulter et modifier des contenus de Teams dans les applications Office, Outlook ou SharePoint Les conversations :
Communication asynchrone
Conversation privée
De Teams à Skype Entreprise (client Teams)
Fichiers : de Teams à SharePoint
SharePoint
Différence entre SharePoint et OneDrive
Menu d'accès rapide, rubans et barre de navigation
Présentation des applications et du "contenu du site"
Supprimer un fichier Teams définitivement dans le SharePoint
Consulter l'historique de Teams dans le SharePoint
Mise en place d'alertes dans le SharePoint si modifications dans Teams
Accéder à des fichiers OneDrive depuis Teams, SharePoint
Modalités pédagogiques
Formation en présentiel
Salle de formation adaptée à la pédagogie pour adultes munie d'un vidéo projecteur et d'un tableau blanc
Visionnage de supports numériques : PDF, e-books, présentations PowerPoint, vidéos
Support de formation/ressources documentaires mis à disposition du stagiaire dans son espace extranet
Formation distanciel
Logiciel dédié avec support technique indiqué dans la convocation.
Méthode interactive s'appuyant sur des exercices pratiques
Moyens et supports pédagogiques
Salle de formation équipée et adaptée ou logiciel de visio conférence type Zoom ou Teams
PC portables des participants ou PC mis à disposition par notre centre (pc 16' HP équipé windows 10 pro + microsoft 365 en ligne - Webapp)
Liens vers des ressources de formation MICROSOFT :
Modalités d'évaluation et de suivi
Fiche d'évaluation de satisfaction à compléter.
L'évaluation pourra être faite selon 3 procédés :
1- Exercice pratique permettant la mise en œuvre sur votre environnement sous forme de formation action. Le résultat est évalué au regard de la réussite du paramétrage et de l'utilisation de vos outils dans votre configuration individuelle (personnelle ou professionnelle)
2- Un quiz de 10 questions, d'une durée de 15 minutes, à réaliser en fin de formation. La validation nécessite un minimum de 70 % de bonnes réponses.
3- Sur demande : une évaluation des compétences se fera à l'aide du TOSA. Le TOSA est un standard international reconnu pour l'évaluation et la certification des compétences bureautiques et digitales.
Détail du test TOSA :
D'une durée d'une heure, le test est réalisé en présentiel à l'issue de la formation.
Le test comporte 35 questions adaptatives - le niveau de difficulté évolue selon les réponses du candidat - qui permet d'obtenir un score sur 1000 points.
A l'issue, le candidat reçoit une attestation de niveau dont la validité est reconnue dans le monde professionnel, ainsi qu'une analyse de ses résultats.
Le test fait l'objet d'une tarification individuelle de 100 € TTC.
Profil du / des Formateur(s)
Formateur(rice) qualifié(e) en informatique du bureautique
CV disponible sur demande